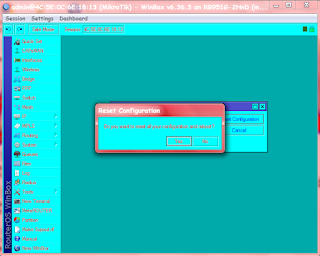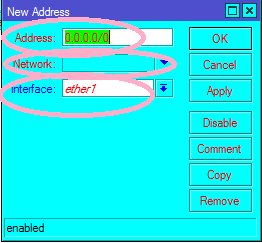Cara Mengakses Mikrotik
Pada kesempatan kali ini saya akan men-sharing tentang cara meremot Router Board dengan menggunakan aplikasi WINBOX dan PUTTY.
Ip default pada Ip RouterBoard adalah 192.168.88.1 , disini saya akan mensetting ip sendiri
alat dan bahan yang di butuhkan :
1. RouterBoard
2. Kabel Power
3. Kabel UTP
Cara menghubungkan RouterBoard(RB) dengan PC .-Siapkan RouterBoard dan Laptop/PC
-Siapkan kabel UTP dan kabel power untuk RouterBoard
-Lalu, colok kabel power ke RouterBoard dan stopkontak
-Setelah itu, colok kabel UTP ke Port RouterBoard dan juga Laptop/PCnya.
-Kalo RouterBoard sudah nyala, akan ditandai dengan Led pada tulisan power menyala
untuk aplikasi Winbox dan Putty.
Kalian bisa download di Download Winbox untuk Winbox dan Download Putty untuk Putty
1.1 Cara Menghubungkan RouterBoard (RB) dengan Winbox.
1 Bukalah aplikasi Winbox
2 Jika baru pertama membuka Winbox, Klik "Neighbors". Lalu Refresh. Nanti akan muncul Mac Address, Ip Address, Identify, Version, dan Board.
3 Jika
ada perintah “Allow Access” klik “Allow Access” tersebut
-Lalu, akan muncul Mac Address dan Ip address.
4 Kemudian klik "connect"
5 Lalu, klik “Reset Configuration”
6. Lalu, ceklis “No Default Configuration” dan Klik 'yes'
7 Tunggu sampai 30
detik, lalu reconnect
8 lalu, masuk dengan IP.
9 Lalu, klik simbol tambah (+)
10 Lalu, setting Ip nya. Misalnya dengan
14.14.14.14/24 dan Network 14.14.14.14.0 dan interface sesuai letak port. Saya
memakai port 2 jadi.
jika sudah di ganti akan menjadi seperti ini
11 Lalu klil "oke"
12 lalu akan muncul tampilan seperti dibawah ini.
13 kemudian klik "Ceklis"
16 Lalu, klik "Internet Protocol Version 4(TCP/IPv4)" Lalu klik 2 kali atau klik "Properties"
17 Lalu, setting IP address dengan IP. Ip nya boleh berbeda tapi harus dalam 1 network. Misalnya saya 14.14.14.14 dan saya mengisi di PC saya 14.14.14.15 lalu netmask nya sesuai slashnya. Lalu, OK.
18 Setelah itu, buka kembali winboxnya. Sekarang karena sudah men-setting Ip address bisa login dengan ip address kita sendiri. Kemudian "Connect"
19 dan akan keluar tampilan seperti ini.
2.2 WebfigWebfig itu dibuka di aplikasi seperti Google Chrome, Internet Explorer, Mozilla dan lain-lain. Port di webfig adalah 8080 atau 80.
Lantas, gimana cara masuk ke webfig?
1 Buka aplikasi penjelajah. Saya memakai Google Chrome.
3 Kemudian "Enter".Maka akan muncul tampilan seperti ini.
3.3 TelnetKita juga bisa login lewat Telnet. Tetapi perbedaannya, kalo telnet tampilannya CLI yang berarti hanya teks. Jadi, untuk telnet kita membukanya lewat Command Prompt (CMD). Port Telnet itu 23. Lalu bagaimana Cara masuk lewat Telnet??
1 Pertama, buka "Control Panel"
2 Kemudian Klik "Uninstal a program"
3 Lalu Klik "Turn Windows features on or off"
4 Tunggu Beberapa saat
5 Maka akan muncul tampilan seperti ini.
6 Lalu ceklis tulisan " Telnet Client "
7 Selanjutnya, masuk ke CMD. Ketikkan command "telnet 14.14.14.14" tanpa tanda petik. IP nya masih seperti yang di set tadi lalu "Enter"
8 Makan akan muncul seperti ini,lalu ketik "admin" untuk login.
9 untuk Password kosongkan saja ,karena ini hanya latihan.
10 Maka akan muncul tampilan seperti ini.
Note :
4.4 SSH (Secure Shell)
SSH bisa digunakan untuk login.Dengan portnya 22, jika ingin mencoba kita membutuhkan aplikasi Putty.
Bagaimana kah caranya??
1 Buka aplikasi Putty yang telah diunduh.
2. Kemudian akan muncul tampilan seperti ini.
Note : Masukkan ip address yang sudah di set,Lalu ganti portnya dengan angka 22 .Kemudian "open"
3. Jika sebelumnya ada Security Allert, maka klik "yes"
4. Lalu akan muncul tampilan CMD lagi seperti ini, Login dengan admin.
5. Lalu "enter"
Itulah langkah awal mengakses Mikrotik dengan menyeting ip addressnya.
Sekian,
Semoga bermanfaat.
Semoga bermanfaat.