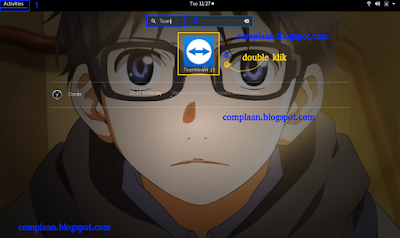Cara Menginstall TeamViewer di Fedora 27
Assalamualaikum . . . .
step 1 Jika kalian belum menginstall wget maka install dulu yaa:)
step 3 Masuk ke folder Download untuk melihat nama filenya.
PIlih options y lalu tunggu hingga complate.

TeamViewer merupakan aplikasi yang berfungsi sebagai remote desktop untuk mengakses dan mengendalikan komputer dari jarak jauh tetapi dengan syarat yang wajib di penuhi yaitu koneksi internet hehehe...
Aplikasi ini sering digunakan orang IT untuk mengakses,mengendalikan dan mengatasi masalah yang di alami oleh komputer client. Aplikasi ini sangan berguna dan bermanfaat bagi orang IT karena ketika terjadi suatu issue atau masalah di tempat client yang jauh dari lokasi dia berada, dia tidak perlu mendatangi lokasi client tersebut karna akan memakan banyak biaya.
TeamViewer, dikembangkan oleh perusahaan Jerman TeamViewer GmbH pada 2005.
TeamViewer dapat digunakan di delapan Sistem Operasi, yaitu Windows, Mac, Linux, Chrome OS, Android, IOS, Windows App / Windows Phone, dan Blackberry.
Nah, Aplikasi TeamViewer memiliki tiga kategori nih, yaitu untuk bisnis, premium dan perusahaan. Untuk harganya kalian bisa caritahu sendiri yaa hehe karna setiap tahun/seiring berjalannya waktu harga bisa berubah. Untuk pelajar kaya saya jangan sedih dulu, karna ada versi gratisnya juga lohh tetapi tentunya dengan beberapa batasan.
TeamViewer memiliki empat fitur utama, yaitu :
- Remote Support
- Presentation
- File Transfer dan
- VPN
Remote Viewer, yang merupakan bagian dari Remote Support adalah fitur yang paling populer dan paling sering digunakan oleh pengguna TeamViewer. Seperti yang akan saya praktekan dibawah ini.
step 1 Jika kalian belum menginstall wget maka install dulu yaa:)
dnf install -y wget
step 2 Download dulu ya filenya.### 64 Bit ###
wget https://download.teamviewer.com/download/linux/teamviewer.x86_64.rpm
### 32 Bit ###
https://download.teamviewer.com/download/linux/teamviewer.i686.rpm
step 3 Masuk ke folder Download untuk melihat nama filenya.
step 4 Install TeamViewer menggunakan command dnf.
step 5 ke pencarian lalu ketikan teamviewer.
Pilih Accept LIcense Agreement,untuk bisa membuka teamviewer.
Dibawah ini merupakan tampilan dari teamviewer.
step 6 Masukan ID teamviewer partner atau client.

step 7 Masukan password teamviewer komputer lain atau client.
Dibawah ini adalah tampilan saat sudah login dan sedang meremote.
Jika ingin menyudahinya kalian bisa close window nya lalu, pilih exit saat ada options seperti di bawah ini.
Sekian,
Semoga Bermanfaat.